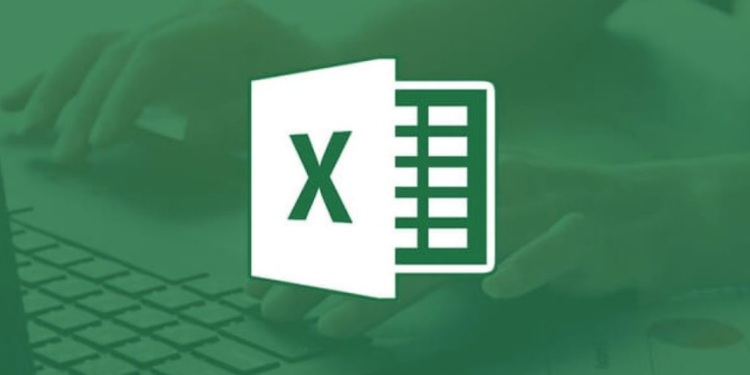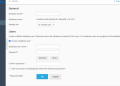Hariansriwjaya.com – Pernahkah Anda sedang asyik bekerja di Microsoft Excel, lalu tiba-tiba aplikasi tersebut berhenti merespons? Masalah seperti ini seringkali menjadi mimpi buruk, terutama jika file Anda belum sempat disimpan. Fenomena “Excel not responding belum di save” memang bisa membuat frustasi. Namun, jangan khawatir! Dalam artikel ini, kita akan membahas penyebab masalah ini serta langkah-langkah yang bisa Anda ambil untuk mengatasinya.
Simak terus agar Anda tahu cara menyelamatkan pekerjaan Anda dan mencegah hal ini terjadi di masa depan.
Penyebab Utama Excel Not Responding
Ada beberapa alasan mengapa Excel bisa berhenti merespons, di antaranya:
- File terlalu besar
File Excel dengan data yang kompleks, banyak grafik, atau formula berat dapat menyebabkan kinerja aplikasi menjadi lambat. - Add-in bermasalah
Add-in pihak ketiga yang tidak kompatibel dapat memicu konflik pada Excel. - Kurangnya RAM
Jika komputer Anda memiliki kapasitas RAM terbatas, Excel mungkin kesulitan menjalankan proses berat. - Bug atau corrupt pada file Excel
File yang rusak atau memiliki kesalahan teknis bisa membuat Excel crash. - Versi aplikasi yang tidak diperbarui
Excel yang belum di-update sering kali rentan terhadap bug atau masalah kompatibilitas.
Langkah-Langkah Mengatasi Excel Not Responding
Jika Anda mengalami masalah ini, berikut adalah beberapa langkah yang bisa dicoba:
1. Tunggu Sebentar
Kadang-kadang, Excel membutuhkan waktu untuk memproses data yang kompleks. Tunggu beberapa menit sebelum melakukan tindakan lebih lanjut.
2. Gunakan Task Manager untuk Mengakhiri Proses
Jika Excel tetap tidak merespons, coba cara ini:
- Tekan Ctrl + Shift + Esc untuk membuka Task Manager.
- Pilih Microsoft Excel dari daftar aplikasi.
- Klik End Task untuk menutup aplikasi.
Setelah itu, coba buka kembali Excel dan periksa apakah fitur AutoRecover berhasil menyimpan pekerjaan Anda.
3. Manfaatkan Fitur AutoRecover
Excel memiliki fitur AutoRecover yang secara otomatis menyimpan file Anda dalam interval tertentu. Untuk mengeceknya:
- Buka Excel dan klik File > Open.
- Cari bagian Recent dan pilih opsi Recover Unsaved Workbooks.
- Temukan file yang ingin Anda pulihkan, lalu simpan kembali dengan nama baru.
4. Jalankan Excel dalam Safe Mode
Untuk memastikan apakah masalah disebabkan oleh add-in atau file corrupt, jalankan Excel dalam mode aman:
- Tekan Win + R, lalu ketik
excel /safedan tekan Enter. - Jika Excel berfungsi normal dalam Safe Mode, nonaktifkan add-in melalui File > Options > Add-ins.
5. Update atau Reinstall Excel
Pastikan Anda menggunakan versi Excel terbaru untuk menghindari bug atau masalah kompatibilitas. Jika perlu, uninstall lalu reinstall aplikasi Excel Anda.
Tips Mencegah Excel Not Responding di Masa Depan
Agar kejadian serupa tidak terulang, berikut adalah beberapa tips pencegahan:
- Gunakan fitur AutoSave
Aktifkan fitur AutoSave melalui File > Options > Save, lalu atur interval penyimpanan otomatis (misalnya setiap 1 menit). - Simpan file secara berkala
Biasakan untuk menekan Ctrl + S setiap beberapa menit untuk menyimpan pekerjaan Anda. - Kurangi ukuran file
Hindari menyimpan terlalu banyak data dalam satu file Excel. Bagi file menjadi beberapa bagian jika perlu. - Perbarui perangkat lunak secara rutin
Pastikan Excel dan sistem operasi Anda selalu up-to-date untuk performa terbaik. - Gunakan perangkat dengan spesifikasi memadai
Jika Anda sering bekerja dengan file berat, gunakan komputer dengan RAM minimal 8GB dan prosesor yang mumpuni.
Penutup
Masalah Excel not responding belum di save memang dapat membuat siapa saja panik. Namun, dengan langkah-langkah di atas, Anda dapat menyelamatkan file yang belum tersimpan sekaligus mencegah hal serupa di masa depan.
Selalu ingat, kunci utama dalam mengatasi masalah ini adalah tetap tenang dan tahu cara menggunakan fitur bawaan Excel seperti AutoRecover. Jadi, jangan biarkan masalah teknis menghambat produktivitas Anda. Selamat mencoba, dan semoga file Anda berhasil terselamatkan